YouTubeの初心者にとって、 動画作成への不安や悩みはありますよね?
●動画作成ってどこから始めるの?
●良い動画を作るポイントは?
●カメラ以外で最低限必要な機材は?
など、です。
というわけで今回は、
これからYouTube動画を作成して、自分のチャンネルを運営しよう!と思っている人
のために書かれた記事です。
個人でも会社でも共通なので、もし、会社で運用を任されてしまった人?も、ぜひ最後までご高覧ください。
\2万円〜の動画制作をプランニングしてご提案/
YouTube動画作成の流れ
まずは、基本的な動画作成の流れをご紹介します。
ほぼ、どんな動画でも同じ流れなので、しっかりと覚えておきましょう。
①企画
②撮影
③素材の読み込み
④オフライン編集(順番と不要部分のカット)
⑤プレビュー再生&修正
⑥動画の演出(トランジション/エフェクト/テロップ/BGM&効果音)
⑦整音
⑧書き出し
一つずつ見ていきましょう。
YouTube動画作成①企画
まずは、どんな動画にするのか?を決めましょう。
 編集長
編集長最初のうちは、どんなことを話すのか?とか決めた方が良いよね?
 ディレクター
ディレクターはい。箇条書きで書き出しておくだけでもOKです
動画の要素を書き出す
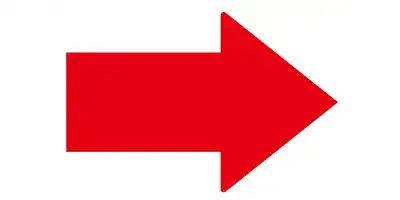
起承転結を考えて順番を作る
動画の要素をすべて書き出してから、どの順番が伝わりやすいのか?起承転結を考えて、簡単な台本を作っておくと後の作業がスムーズで、見ていて面白い動画になりますよ。
この作業は、マインドマップソフトを使うと、考えがまとまって、とっても便利なのでオススメです。
②撮影
まずは、動画の素材がないと始まりません。
動画の撮影は、今ならスマホで十分です。が、注意すべき3点があります。それは
(1)三脚で固定する
(2)照明を用意する
(3)外付けマイクで音声をしっかり録る
です。
あと、できればですが、カメラを2台用意しておくのも良いです。
その理由は、ずっと同じ画角の映像が続くより、たまにアングルの違った映像を入れて、画がわりさせた方が飽きずに見られるから、です。

③素材の読み込み
次に撮影したデータをPCなどに保存します。
そして、動画を編集するソフトに、動画素材として読み込むという作業に入ります。
1テイクで終わっていれば良いですけど、それらも含めて編集ソフトに取り込んでおきましょう。
スマホで撮影して、スマホで編集する場合には、スマホの動画編集アプリに読み込めばOK
 ディレクター
ディレクターこの時点で『紹介する商品の写真』など、別カットの素材があれば、用意しておきましょう。
④オフライン編集(順番と不要部分のカット)
素材の読み込みができたら、①で作っておいた台本に沿って、動画編集ソフトのタイムライン上に素材を並べます。
そして、視聴者が見ていて飽きないために
(1)不要な部分をカット(「あ〜」とか「う〜」など不要な部分とNGシーンはすべてカット)
(2)順番を並べる
作業をしていきます。

⑤プレビュー再生&修正
オフライン編集が終わったら、まずは一回プレビューして確認しましょう。
このとき、下記の3点を『視聴者目線』で見てみてください。
(1)気になる部分があればカット
(2)わからない部分があれば説明のための要素を加える
(3)構成上、順番を変えた方が良い場所がないか?をチェック
⑥動画の演出(トランジション/エフェクト/テロップ/BGM&効果音)
一通り、オフライン編集が終わったら、次に動画の演出を加えていきます。
それぞれ、詳しい記事をリンクしておいたので、参考になると嬉しいです。
(1)場面と場面をどのようにつなぐか?(フェードイン&アウトなど)
(2)必要ならエフェクトも加えて、伝わりやすさやインパクトを加えてみる
(3)テロップで視聴者に伝わりやすい工夫を
(4)BGM&効果音を加えて、動画にメリハリとリズムをつける
(5)必要ならナレーションを入れる(↓動画参照)
⑦整音
ここまできたら、あとはもう少しです。
音を整える『整音』作業をすればほぼ完成
たとえば、喋っている声と、BGMが同じ大きさだと声が聞こえづらいですよね?そこで、バックの音と、話している声のバランスを整える作業をします。

⑧書き出し
上記の作業を完了したら、動画編集ソフトで動画ファイルとして書き出します。
この時、ファイル形式など、間違えないようにしましょう。
 編集長
編集長動画編集は、動画作成で一番時間がかかる地味な作業よね?
 ディレクター
ディレクターはい。1分の動画を作るには、最低でも1時間以上はかかりますからね
なので、どうしたら編集時間を短くできるか?という所から、企画や撮影方法を考えると、全体の作業効率が上がるよ

YouTubeチャンネルを始めるメリット
動画を作成することは大変だけど、その分、YouTubeチャンネルを始めることには、さまざまなメリットがあります。
ここでは、YouTubeチャンネルを始めることで得られるメリットを説明します。
幅広い層への認知
YouTubeは世界中で多くの利用者がいるプラットフォーム。
無料動画サービスとしての認知率は96.5%と、圧倒的。
さまざまな年齢層や興味関心を持つ人々が集まります。
モバイル社会研究所より引用
拡散される可能性も高い
YouTubeでは、視聴者が動画に対して高評価(いいね)やコメントを付けることができます。
 編集長
編集長どんな動画が高評価を得られやすいの?
 ディレクター
ディレクターそれは、ユーザーの悩みや問題を解決する動画です!
高評価な動画は、YouTube内でオススメされる機会が増えて、多くのユーザーに視聴される可能性が高まります。
コンバージョン率UPへの期待
先の資料の通り、YouTubeは
●利用者数が多い
●幅広い層が利用している
ため、商品やサービスの宣伝・販促に効果的な媒体です。
なので、ユーザーの興味を引くことで、コンバージョン率(購買やアクションへの変換率)の向上も期待できます。
YouTube動画作成・撮影の注意点
ここでは、YouTube動画作成の元となる動画素材を撮影する際に、注意して欲しい3つのポイントについて、ご紹介します。
①照明の当て方
②カメラの設定
③手ブレ防止(三脚やジンバルは必須)
などに注意が必要です。一つずつ見ていきましょう。
①照明の当て方
映像のクオリティのひとつに、照明があります。
自然光だけでは、思ったようにならないことが多いので、照明は必須です。
撮影する場所や時間帯によって光の明るさや質が異なるため、事前に光の状態を確認し、照明の配置や明るさを調整しましょう。
▼動画でも作ってみたので、参考にしてみて下さい
②カメラの設定
カメラの設定は撮影するシチュエーションや目的によって変える必要があります。
カメラの設定には、下記の7つがあり、それぞれ基本なので、この機会に、触りだけでも読んで覚えておくことをお勧めします。
●ホワイトバランス
●シャッタースピード
●アイリス
●ゲイン
●手ぶれ補正・ピント調整
●ND
③手ブレ防止(三脚やジンバルは必須)
手ブレは、映像のクオリティを確実に下げます。
カメラをしっかりと支える三脚を使ったり、カメラジンバルを使用することでの手ブレ防止はかならずやりましょう。
特にアクションシーンや動きの激しい撮影の場合は、カメラジンバルがおすすめです。
YouTube動画作成・機材の選び方
ここでは、機材の選び方について、ご紹介します。
予算次第ですが、安定した撮影と高画質を実現するための必要経費として、検討してみてください。
❶カメラ
YouTube動画作成なら、スマートフォンのカメラでも十分です。
が、もっと動画によってクオリティにこだわる場合は、一眼レフやアクションカムを使えば、より専門的な撮影が可能になります。

❷三脚
やはり、撮影用のスマホ以外で、次に揃えたいものといえば、やはり三脚。
手ブレ防止のためなので、固定できればなんでも良いけど、やっぱりそこは専門機材を使いたい。
スマホ用の三脚が一つあれば、安定した撮影には不可欠なので、揃えておきましょう。

❸照明
光の当たり方で、映像クオリティは変わります。
そして、特に人間は照明を使った方が、キレイに撮影ができるので、予算があれば、まず照明の使用を検討しましょう。
こだわり出すとキリがないけど、予算の範囲で選べば良いと思います。

❹マイク
思っている以上に差がつきやすいのが、音声。
やっぱり内蔵マイクよりも、専用の外部マイクを使った方がS/N比が高まるので、品質が良くなります。
ピンマイクやショットガンマイクなど、撮影環境や目的に応じたマイクを選ぶことが重要です。
魅力的な動画を作る5つのポイント
ここでは、YouTubeで魅力的な動画作成をするための、5つのポイントをお伝えします。
(1)目的を明確にする
(2)最新のニーズを調査する
(3)動画内容を短く簡潔にまとめる
(4)視聴者の意見を反映させる
(5)編集にこだわりを持たせる
一つずつ見ていきましょう。
(1)目的を明確にする
1番のポイントはコレ。
伝えたいことや提供したい商品やサービス、ターゲットとなる視聴者、伝える手法、そして目標を明確化することで、説得力や訴求力のある動画を制作することができます。
これらの情報を動画制作スタッフと共有することも重要です。
(2)最新のニーズを調査する
最新のトレンドや話題を調査し、ターゲット視聴者のニーズを把握しましょう。
これによって、わかりやすく効果的な動画を制作することができます。
例えば、ターゲットのニーズに合わせて動画内やタイトル、概要欄にトレンドキーワードを盛り込むと、関連動画として表示されやすくなります。なので、トレンドや話題、ターゲットのニーズの調査は非常に重要です。
(3)動画内容を短く簡潔にまとめる
視聴者が興味を持つためには、動画の内容を短く簡潔にまとめることが重要です。
無駄に動画を長くし、内容を複雑にすると、視聴者は飽きて離れてしまう可能性が高くなります。視聴者を引き込むためには、動画の最初の3〜5秒でインパクトを与えることが重要です。
また、その後の内容やテンポも良くし、視聴者の興味を持ち続けることができます。簡潔でわかりやすい動画を制作しましょう。
(4)視聴者の意見を反映させる
YouTubeのコメント機能を活用して、視聴者の意見や要望を取り入れましょう。
視聴者の意見や要望を次の動画に反映させることで、より効果的でクオリティの高い動画を制作することができます。
これにより、視聴者への満足感を高めることができます。
(5)編集にこだわりを持たせる
動画に字幕やテロップを入れるだけでなく、効果音やBGM、イラストなどを利用して視聴者を飽きさせないように工夫しましょう。
これらの演出を効果的に使うことで、動画の個性を際立たせることができます。
また、テンポの良い編集を行うことで、視聴者の興味を引き続けることができます。
YouTube動画のアップロード手順
動画をYouTubeにアップロードする手順を簡単に紹介します。以下の手順を順に実行しましょう。
自分のアカウントでYouTube Studioにログインします。
ログイン後、画面右上の「作成」ボタンをクリックし、ドロップダウンメニューから「動画をアップロード」を選択します。
「動画をアップロード」をクリックすると、ファイルエクスプローラが開きます。アップロードしたい動画ファイルを選択し、画面にドラッグ&ドロップするか、[開く]ボタンをクリックしてアップロードを開始します。
アップロードが開始されると、同時に動画の詳細情報を編集することができます。タイトルや説明、サムネイルなどの詳細情報を適切に編集しましょう。
動画の詳細を編集したら、アップロードを完了する前に再度確認してください。動画が非公開として保存され、後で公開することができるようになります。
以上が、YouTubeに動画をアップロードするための手順の概要です。
とりあえず、一回、試しでやってみると良いです。すぐにできるようになりますよ。
おすすめの動画編集ソフト
動画編集ソフトは、YouTubeチャンネルを運営するために非常に重要なツールです。
ここでは、おすすめの動画編集ソフトを5つ紹介します。
各ソフトの特徴や利点を比較し、自分のニーズに合ったソフトを選ぶ参考にしてください。
(1)Filmora
Filmora (フィモーラ)は、初心者にも使いやすい動画編集ソフトです。
操作画面がわかりやすくて、使いやすい。スローモーション撮影や逆再生機能など、多くの編集機能が充実しています。
さらに、AI機能が搭載されて、タイトルや説明、サムネイル画像の生成も簡単に行えます。
(2)VideoPad
VideoPadは使いやすく、多彩なビデオ編集機能を備えたソフトウェアです。
直感的なインターフェースで、ビデオクリップの結合やトリミング、エフェクト追加などが簡単に行えます。
さらに、50以上のエフェクトやトランジションを活用することで、どなたでも簡単にプロ級の動画を制作することができます。
(3)Adobe Premiere Elements
Adobe Premiere Elementsは、ご存知Adobeの動画編集ソフトのひとつ。
AdobePremiere Proの兄弟分ですが、予算的にも嬉しい買い切りソフトです。
さすがAdobeのソフトという感じで、オンライン共有やDVD、Blu-rayへの書き込みも簡単に行えます。
とは?.webp)
(4)AviUtl
AviUtlは無料の動画編集ソフトウェアで、ユーチューバーの間で人気のある編集ソフトです。
初心者から上級者まで幅広く使え、豊富なプラグインやエフェクト、レイヤー編集を通じてクリエイティブなビデオ制作が可能です。
ただし、動画編集初心者には敷居が高いかもしれませんので、注意が必要です。

(5)Lightworks
Lightworksはプロフェッショナル向けの動画編集ソフトウェアで、高度な編集機能とスピーディなワークフローが特徴です。
海外製のソフトですが、日本語で使用することができます。
さまざまなツールを提供しており、ハリウッド映画でも利用される信頼性と品質があります。
無料版もありますが、クオリティの高い編集を追求するプロや愛好家向けです。

YouTube動画作成・まとめ
YouTubeチャンネルを始めることには、幅広い層への認知効果、動画の拡散可能性の向上、そしてコンバージョン率UP など、さまざまなメリットがあります。
動画撮影の際は適切な機材の選定と注意点を理解し、魅力的な動画を制作することが重要です。
動画の詳細情報の編集やアップロード手順を理解し、視聴者のニーズに合わせた動画制作のコツを意識することで、人気のYouTube動画の制作につながります。
これらのポイントを押さえ、継続的な動画投稿を心がけることで、YouTubeチャンネル運営の成功につながるはずです。
\2万円〜の動画制作をプランニングしてご提案/
今回も最後まで読んでいただき、ありがとうございました!
動画映像制作|企業動画|Youtube動画制作運用代行|ドキュメンタリー動画の情報を公開中!

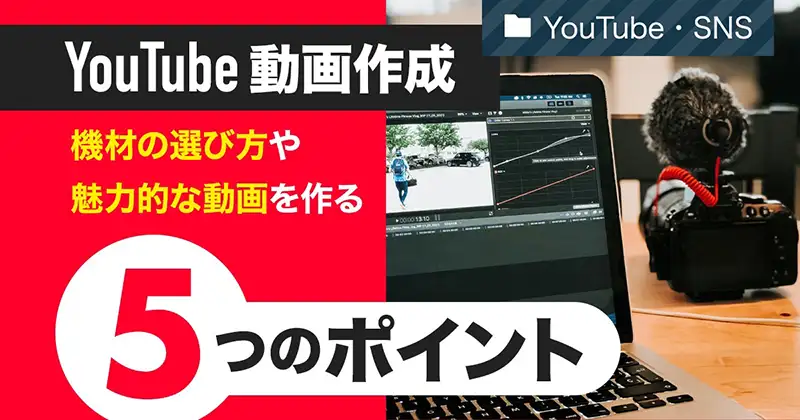
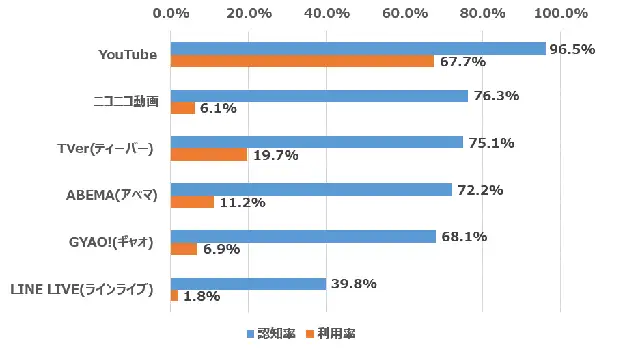
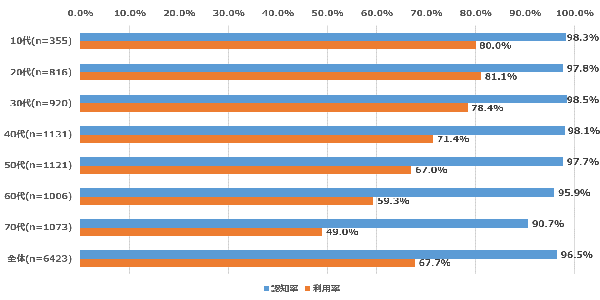




がおすすめ!無料版の情報や口コミ・評判も-1.webp)

動画制作|おすすめ編集アプリや外注する際のポイント.webp)

















コメント