今回は、YouTubeのブランドアカウント作成方法をご紹介します。
この記事は
●これからYouTube投稿を始めたい初心者
●チャンネル解説の手順
を知りたいという方のために書かれた記事です。
YouTubeチャンネルの開設方法
まずは、YouTubeのチャンネルを開設手順です。
開設にあたって、次の2つを設定します。
①ブランドアカウントを作る
②チャンネルをカスタマイズ【アイコン/カバー写真/説明】
一つずつ順番に見ていきましょう。
①ブランドアカウントを作る
YouTubeの投稿には、アカウントが必要です。
そこで、まずは、ブランドアカウントを作りましょう。
 編集長
編集長ブランドアカウント?
 ディレクター
ディレクターYouTubeのアカウントには、2つの種類があるんです
●デフォルトアカウント=Gmailを作った時にできるアカウント
●ブランドアカウント =YouTubeチャンネル専用アカウント
です。
なので、Gmailを持っていれば、すぐにYouTubeへの動画投稿はできるけど、
デフォルトアカウント名=チャンネル名
になってしまうので、ここでは、YouTubeのブランドアカウントの作成方法についてご紹介します。
以下、手順です

(1)マイページをクリック
(2)ログインボタンを押す
(3)アカウントを追加をクリック

(1)メールアドレスまたは電話番号を入力し、個人か仕事かを選択
(2)名前を入力する
(3)生年月日/性別を入力する

(1)Gmailアドレスの選択
(2)新規で使うアドレスを作成
(2)パスワードを設定

(1)スマホで確認コードを受け取るため、電話番号を入力
(2)スマホに届いた6桁のコードを入力
(3)アカウントができるので確認して次へ

(1)利用規約に同意する
(2)アカウント名を確認する
以上で、新規アカウント(ブランドアカウント)が設定できました。
今回スマホで登録したけど、PCでも流れは変わりません。
②チャンネルをカスタマイズする
YouTubeチャンネルは出来たけど、このままだとあまり見栄えがしません。
なので、チャンネルをカスタマイズしてみましょう。
まずは、アイコンを設定します。

<1>プロフィールの部分をクリック
<2>写真から選択を選ぶ
<3>スマホ内の写真からプロフィール画像を選ぶ

<1>カバー写真を選ぶ
<2>カバー写真はトリミングして、良さげにする
<3>名前やハンドルネームを入力

今回も最後まで読んでいただき、ありがとうございました!

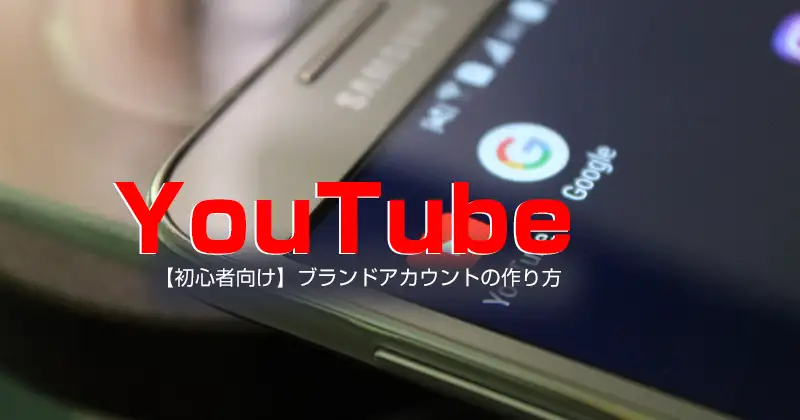
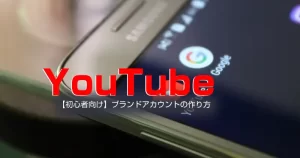






コメント